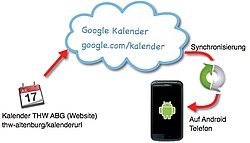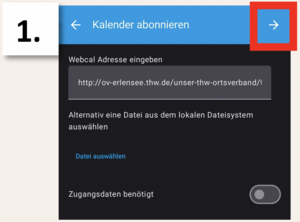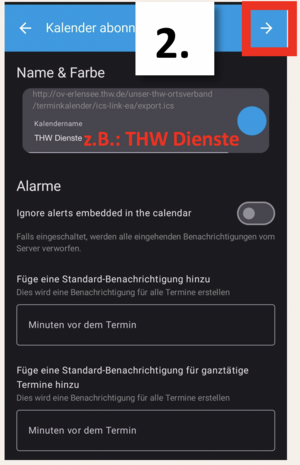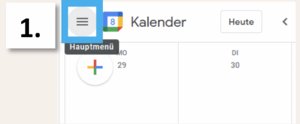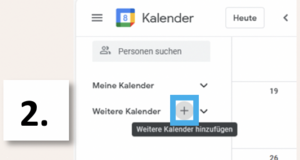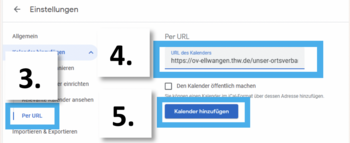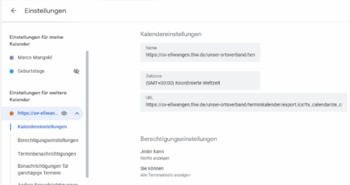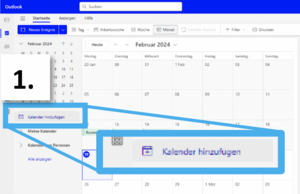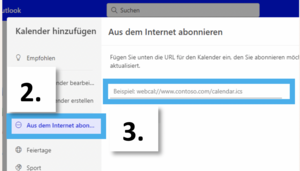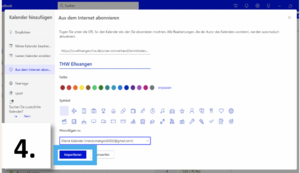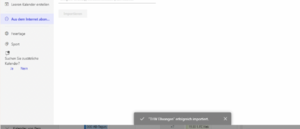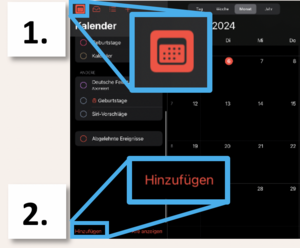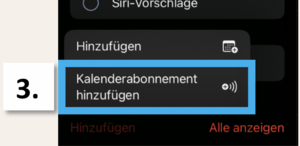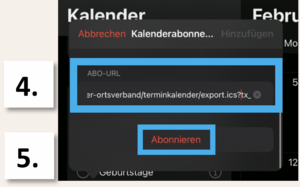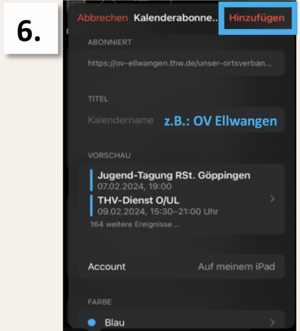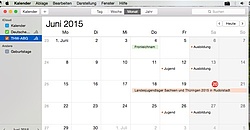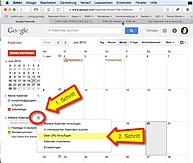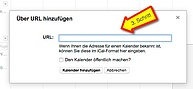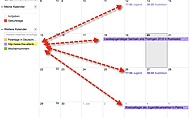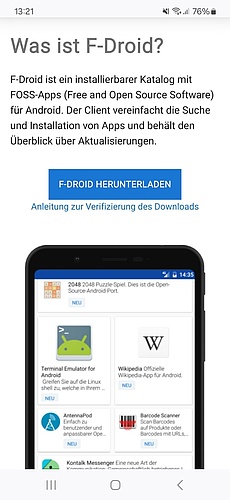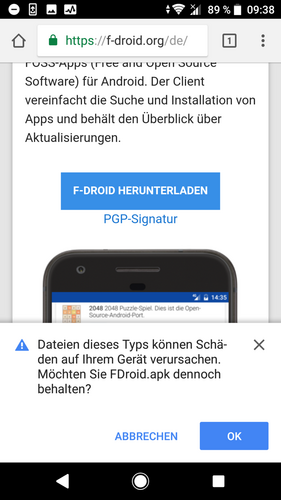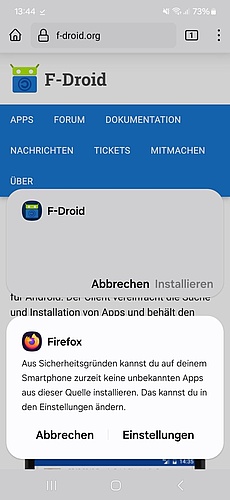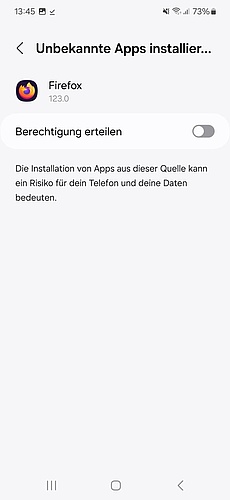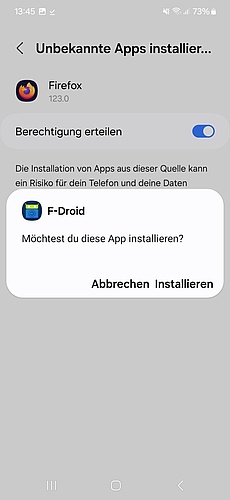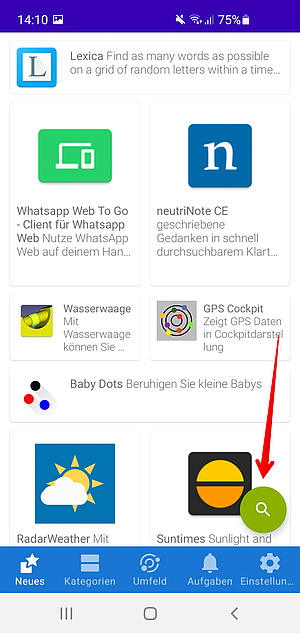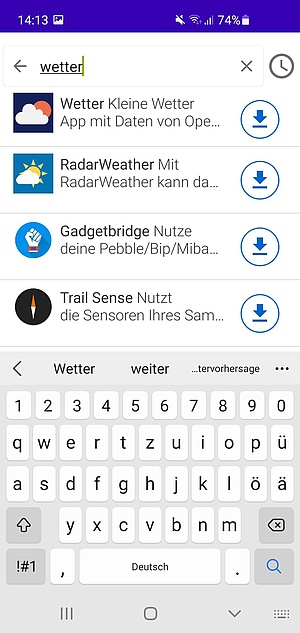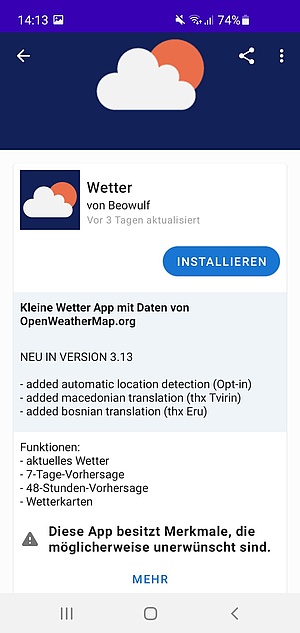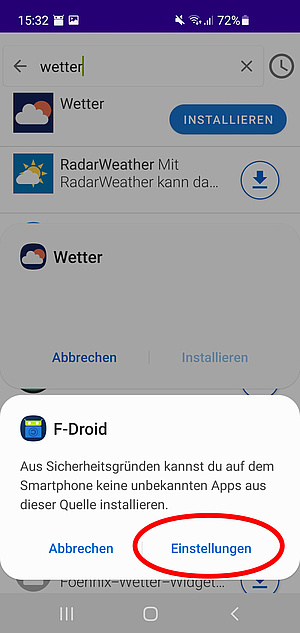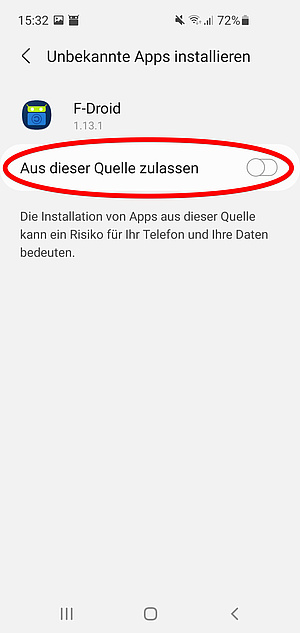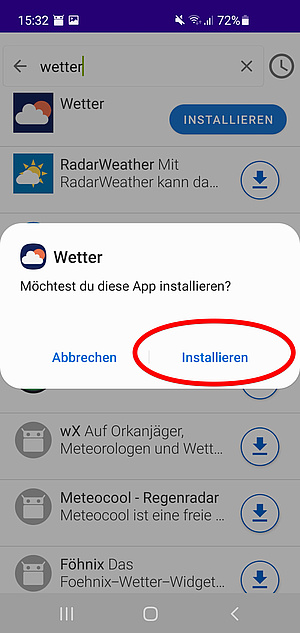Kalender
Legende Kategoriefarben
Dienst allgemein und alle Einheiten-/Fachgruppenkategorien
Ausbildung, Lehrgänge und die Kraftfahrer-Kategorie
Jugendgruppe
Minigruppe
Öffentlichkeitsarbeit, Eigenleistung
Einsatz, Ausland, Sonstige technische Hilfeleistung
OV-Stab
Liste der Verfügbaren ICS-Dateien zum Herunterladen
Anleitung zur Abonnierung des Kalenders
Bei den meisten Geräten genügt es, den passenden Link aus der oben stehenden liste der ICS Datein zu öffnen (anklicken/tippen), um den Kalender zu abonnieren, sollte hier nur ein Import der Termine angeboten werden oder es ist eine Cloud-Synchronisierung gewünscht helfen die unten stehenden Anleitungen weiter.
Zur besseren Koordinierung eurer ganzen Termine für Privat, Beruf und Ehrenamt gibt es von mir eine Anleitung, wie ihr den Dienstkalender auf eure Smartphones bringt.
Der entscheidende Vorteil durch die Abonnierung, werden Änderungen am Kalender vorgenommen, erscheinen diese automatisch im Hintergrund auf euerem Gerät. Damit seit ihr in der Regel immer auf den aktuellsten Stand und müsst nicht zwangsläufig auf die Website schauen.
Wichtig: Ich kann keine Garantie geben, dass alles immer zu 100% übertragen wird. Daher ist ein Blick auf die Website bei möglichen „Verwirrungen“ im eigenen Smartphone-Kalender nicht unausweichlich.
Werden Kalenderdetails eingetragen, dann sind natürlich auch für euch sichtbar.
Beispiel: Im regulären Ausbildungsdienst kann hinterlegt sein, bis wann die Rückmeldung erfolgen muss.
Dieser Teil der Anleitung stammt ursprünglich vom OV Altenburg wurde jedoch abgeändert.
Für einige Programme müssen wir uns einen ICS-Link manuell kopieren. Zur Sicherheit hier eine kurze Auffrischung: Die Liste oben mit den Abonnementlinks im Browser aufrufen.
☞ Desktop: Rechtsklick => "Link kopieren"
☞ Mobil: Langer Fingerdruck => "Link kopieren"
Die Kalenderadresse befindet sich nun im Arbeitsspeicher und kann eingefügt werden mit
☞ Desktop: Rechtsklick => "Einfügen". Oder Strg + V in einem Textfeld.
☞ Mobil: Auf den Curser tippen => "Einfügen"
Inhaltsverzeichnis der Anleitungen
Einrichtung des Kalenderabonnements für Android (Ohne Google mit ICSx5 )
Zunächst muss ICSx5 installiert sein, die App kann entweder hier aus dem Playstore oder alternativ hier aus dem F-Droid Store (kostenlos) geladen werden der Klick auf den Link spart einem das Suchen nach der App. Falls ihr den F-Droid Store noch nicht installiert habt gibt es hier (weiter unten) eine kurze Anleitung.
-
Klicke auf den Link eurer Fachgruppe aus der Liste oben.
-
ICSx5 öffnet sich automatisch und bietet an den Kalender zu abonnieren, klicke oben rechts auf den Pfeil um die URL zu bestätigen.
Dieser Teil der Anleitung stammt von mir ;-)
Einrichtung des Kalenderabonnements für Android bei Verwendung des Google-Kalenders
Voraussetzung hierfür ist ein eigenes Google-Konto oder eine installierte App, die das Abonnement direkt von unserer Webseite abrufen kann. Aufgrund des weit verbreiteten Daseins und der Beliebtheit beschränken wir uns nun auf den Google Kalender.
Wie oben erwähnt wird das Kalenderabonnement von Google alle 24 Stunden über dessen Server synchronisiert, sodass auch nachträgliche Termin-Änderungen und Anpassungen direkt auf euer Gerät gelangen.
-
Klicke auf „Per URL“ und füge den Link (eurer Fachgruppe aus der Liste oben) ein.
-
Klicke anschließend auf den blauen „Kalender hinzufügen“-Button.
-
Abschließend können weitere, ganz individuelle Einstellungen und Anpassungen (z.B. Kalendername, Benachrichtigungen, etc.) vorgenommen werden. Über den Pfeil oben links kommt man zurück zum Kalender.
-
Hinweis: Auf dieser Seite kann das Abo beispielsweise auch wieder beendet und der Kalender damit im eigenen Google Kalender gelöscht werden.
Dieser Google Kalender kann auch in der eigenen, vorinstallierten Kalender-App des Handys oder PCs aktiviert werden. Dies ist zwar von Gerät zu Gerät verschieden, aber dennoch leicht umsetzbar. Google selbst bietet eine Vielzahl an Anleitungen zu allen möglichen Dingen.
Einrichtung des Kalenderabonnements für neues Microsoft Outlook
-
Klicke im Seitenbaum links auf „Aus dem Internet abonnieren“ und füge rechts dann den Link (eurer Fachgruppe zunächst aus der Liste oben) . Das Einfügen funktioniert meist nur mit der Tastenkombination „strg“ + „V“
Microsoft selbst bietet eine Vielzahl an Anleitungen zu allen möglichen Dingen
Einrichtung Mozilla Thunderbird
- Auf der Startseite die Einrichtung eines neuen Kalenders starten.
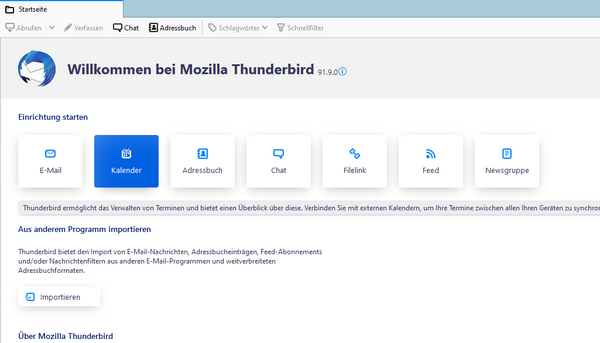
- Ein Assistent öffnet sich, wir verwenden einen Kalender aus dem Netzwerk.
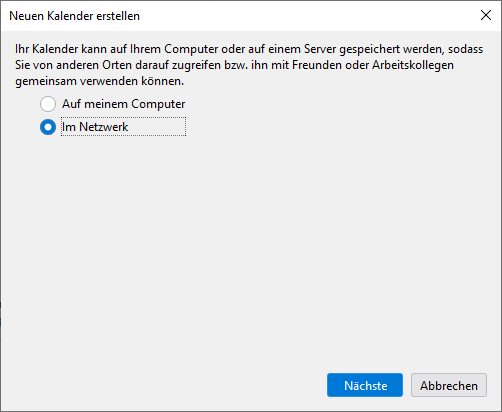
- Als nächstes möchte Outlook die Adresse des Kalenders haben. Diese Kopieren wir uns auf der Webseite, indem wir den Link unserer Fachgruppee aus der Liste oben kopieren (Rechtsklick auf den Link -> „Adresse kopieren“).
- Da es ein öffentlicher Kalender ist, setzen wir den Haken in die Checkbox „Diese Adresse verlangt keine Zugangsdaten“.
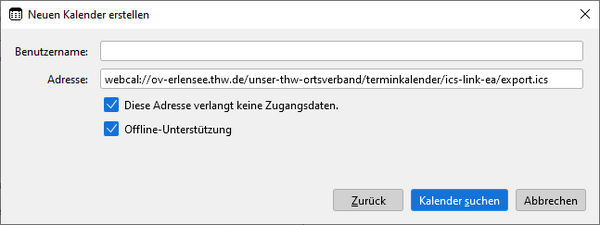
Anschließend klicken wir auf „Kalender suchen“ und nach einer kurzen Zeit werden die verfügbaren Kalender aufgelistet. In unserem Fall ist es nur ein Kalender, der unter dieser Adresse abrufbar ist.
- Wir klicken auf „Eigenschaften“ und können den Kalender nun benennen.
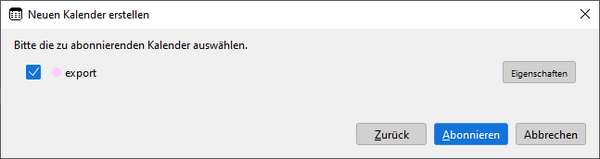
Zusätzlich sollten wir den Kalender als schreibgeschützt markieren, um spätere Schreibfehler zu vermeiden, falls man einen Termin aus Versehen zu diesem Kalender hinzugefügt hat.
- Zum Schluss können hier auch Benachrichtigungen für alle Termine des Kalenders eingestellt werden.

Wir bestätigen mit „OK“ und können den Kalender nun mit einem Klick auf „Abonnieren“ hinzufügen.
- Nun erscheint auf der rechten Seite in Thunderbird ein Kalender, der uns einen Dienst am Samstag anzeigt:
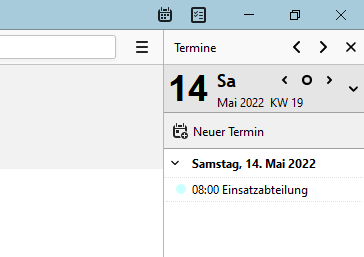
Der Kalender ist nun eingerichtet.
- Um den Kalender ganz aufzurufen und sich eine Übersicht der Temine anzeigen zu lassen, klicken wir doppelt auf den aktuellen Tag (im obigen Beispiel die „14“). Jetzt öffnet sich ein neuer Tab, in dem wir auch eine Wochen- oder Monatsansicht aufrufen können:
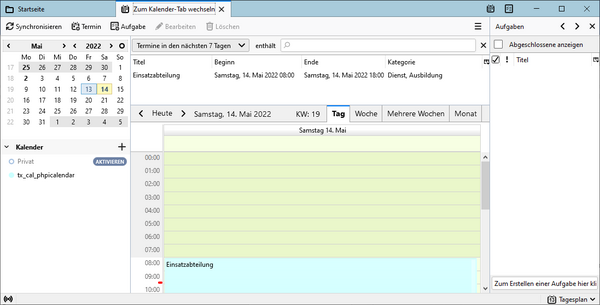
Auf der linken Seite werden jetzt alle eingerichteten Kalender angezeigt. Hier können einzelne Kalender (mittels Rechtsklick) bearbeitet und umbenannt, oder neue Kalender hinzugefügt werden.
Einrichtung des Kalenderabonnements für iOS (Apple)
- Kopiere den Link (Eurer Fachgruppe zunächst aus der Liste oben ) und füge ihn in der Anwendung ein.
- Klicke auf „Abonnieren“ (hierfür eventuell nach unten scrollen, damit das Feld erscheint!).
Apple selbst bietet eine Vielzahl an Anleitungen zu allen möglichen Dingen.
iOS
☞ Abschnitt "Kalender einrichten" => "Externen, schreibgeschützten Kalender abonnieren"
Einrichtung des Kalenderabonnements für altes Microsoft Outlook
- In MS-Outlook wechseln wir unten links in die Kalenderansicht mit einem Klick auf das folgende Icon.

Da sich die Position und das Aussehen des Icons mit jeder Outlook Version verändert ist es schwer eine genaue Position anzugeben. In den vergangenen Versionen befand es sich unten links oder oben links in einer Menüleiste.
- Anschließend suchen wir in der Navigationsleiste oben den Menüpunkt „Kalender Öffnen“ und dort den Unterpunkt „Aus dem Internet“.
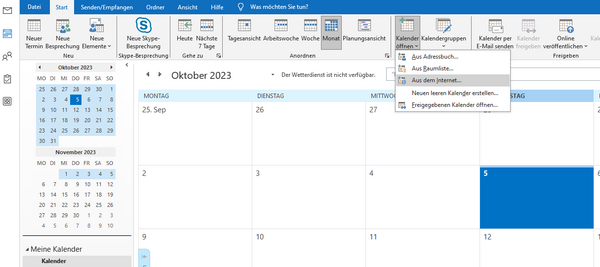
- Als nächstes möchte Outlook die Adresse des Kalenders haben. Diese Kopieren wir uns auf der Webseite, indem wir den Link unserer Fachgruppee aus der Liste oben kopieren (Rechtsklick auf den Link -> „Adresse kopieren“).
- Wir fügen die vorher auf der OV-Webseite kopierte Adresse des Kalenderabonnements ein:
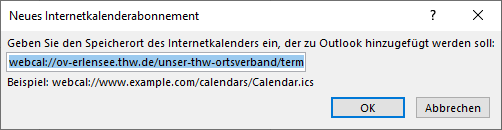
- Im nächsten Schritt werden wir gefragt, ob wir den Kalender wirklich abonnieren möchten oder vorher noch Einstellungen vornehmen wollen. An dieser Stelle kann man dem Kalender über „Erweitert“ einen Namen geben.
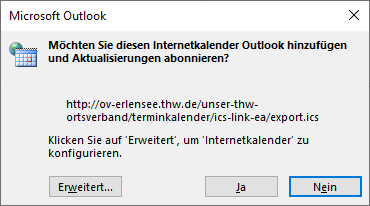
Mit einem Klick auf „Ja“ abonnieren wir den Kalender.
- Er erscheint nun in der Liste der Kalender auf der linken Seite, sowie (wenn der Kalender angehakt/aktiviert ist) auch in der Kalenderansicht mit Terminen. Mit einem Klick auf den roten Pfeil, können beide Kalender „übereinander“ in einem Kalender angezeigt werden.
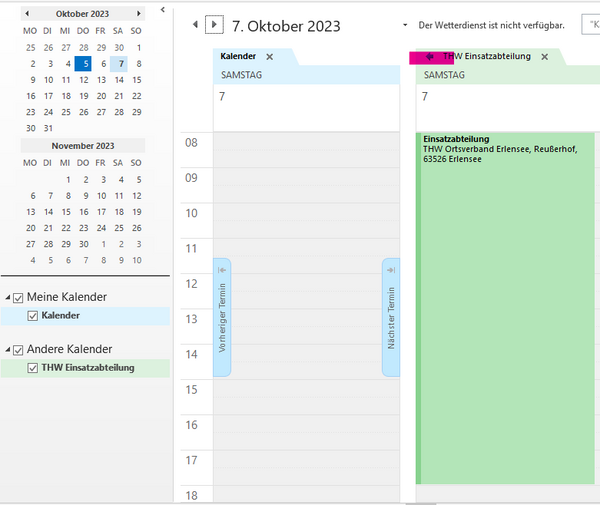
Vorgehen bei der Verwendung von Apple iCloud und Mac Computern
Allen Apple Jüngern sei an dieser Stelle gesagt, wenn ihr nicht zu 100% zu Apple steht, dann könnt ihr den Kalender nicht abonnieren.
Das heißt: Ihr benötigt einen Apple PC (MacBook etc.) --> Habt ihr das nicht, seit ihr an dieser Stelle raus.
- Öffnet den Standard Kalender auf eurem MacBook
- Geht auf den Menüpunkt "Ablage" weiter zu "Neues Kalenderabonnement"
- URL-Adresse des Kalenders eurer Fachgruppe zunächst oben aus der Liste kopieren und dann in das Feld einfügen und auf „Kalender abonnieren“ klicken.
- Wählt das Ziel aus, wo das Kalender-Abo abgespeichert werden soll. (Lokal auf dem Rechner oder iCloud)
- Wenn ihr iCloud sagt, wird der Kalender in die iCloud-Wolke gepusht und über eure Apple ID synchronisiert. Ihr habt somit den THW Kalender auf dem Mac und dem iPhone.
- Fertig!
Wichtig: Der Kalender ist nur über den Mac konfigurierbar.
Auf dem iPhone ist er sichtbar aber nicht veränderbar und per Browserlogin direkt über iCloud.com ist er gar nicht erst sichtbar.
Vorgehen bei Verwendung des Google Cloud Kalenders
- Google Account anlegen bzw. sich darüber einloggen. Wer eine Google Mailadresse hat, nutzt den Login. (Ihr habt damit einen Google Account)
- Nach Login, Aufruf der Website: https://www.google.com/calendar
- Menüpunkt „weitere Kalender“, den Pfeil nach unten klicken und wie im Screen (Step1) gezeigt klicken
- URL-Adresse des Kalenders eurer Fachgruppe zunächst oben aus der Liste kopieren und dann in das Feld einfügen und auf „Kalender hinzufügen“ klicken. (Screen Step2)
- Fertig!
Der Ergebnis sollte dann so aussehen (Screen3), ggf. dauert es eine Zeit, bis alle Einträge dargestellt werden.
Wichtig: Falls die Einträge nicht auf euer Smartphone gepusht werden, prüft eure Synchronisierungseinstellung und ob ihr euch über das Smartphone auch mit eurem Google Account angemeldet habt und damit verbunden seid.
F-Droid Store installieren
Die F-Droid-App bekommen Sie nicht im Google Play-Store, sondern nur auf der Webseite von F-Droid.
Öffnen Sie einen Browser auf Ihrem Mobilgerät, zum Beispiel Firefox oder Chrome. Rufen Sie die Webseite f-droid.org auf und tippen Sie auf "F-Droid herunterladen". Eventuell müssen Sie dazu ein Stück nach unten scrollen.
Unbekannte Quellen wieder deaktivieren
Aus Sicherheitsgründen sollten Sie der verwendeten Browser-App anschließend das Recht entziehen, Apps zu laden, damit dies nicht unbemerkt im Hintergrund geschehen kann.
Gehen Sie nach der Installation von F-Droid in die Einstellungen Ihres Smartphones und geben Sie in der Suchleiste "unbek" ein. Eventuell müssen Sie zuerst oben auf ein Lupen-Symbol tippen, damit die Suchleiste erscheint.
Das Gerät leitet Sie zum Menüpunkt "Unbek. Apps installieren" (o.ä.). Öffnen Sie den Punkt und tippen Sie in der erscheinenden App-Liste die verwendete Browser-App an, zum Beispiel Chrome. Entziehen Sie ihr die Berechtigung.
Mehr dazu finden Sie in unserem Text Unbekannte Quellen: Wann muss man Apps manuell installieren?
Eine App aus F-Droid installieren
Um Apps in F-Droid zu finden, können Sie entweder in den Kategorien stöbern und sich dort eine passende App aussuchen oder direkt nach dem Namen einer App suchen.
Dieser Abschnitt der Anleitung stammt ursprünglich von mobilsicher.de und ist unter Creative Commons Namensnennung-Keine Bearbeitung 3.0 Deutschland lizensiert.
Fortgeschrittene Nutzer
Auf dieser Unterseite hier findet ihr auch Atom-, RSS- und den Ursrpung der ICS-Links